Overview
This article provides information on how to download or upload files and folders to OneDrive. With the migration to M365 for Students, students get OneDrive access to store documents.
How to download files and folders from OneDrive?
If you have an existing OneDrive account using a UFV student email, you can download files and folders from Microsoft OneDrive to your computer with just a few clicks.
1. Sign into office.com

2. Select the app launcher icon  , and then select OneDrive.
, and then select OneDrive.
3. Select the files or folders you want to download. To download individual or multiple files, select each item by clicking the circle check box that appears in front of the file name.
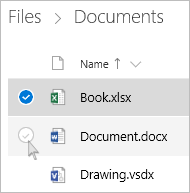

Notes:
- You can also select several files at once by selecting one file, scrolling down the list, then holding down the Shift key while left-clicking the last item you want to select.
- To select all files in a folder, click the circle to the left of the header row, or press CTRL + A on your keyboard.
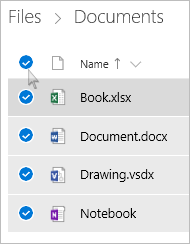
- To select a folder, rather than just its contents, you may need to go up or back a level to select the whole folder.
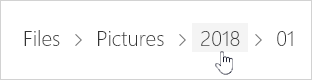
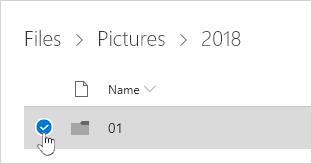
4. In the top navigation, select Download. (You can also right-click the file, photo, or folder, and select Download.)
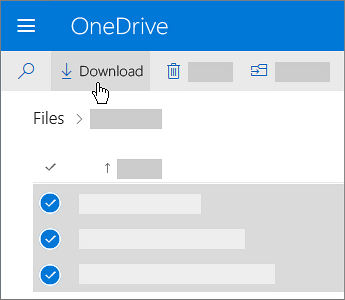

Notes:
- The Download button will only appear when files or folders are selected.
- The Download button may sometimes disappear if you refresh the web page while looking at a folder. To work around this, you can go up one level in the folder directory and come back, or close that tab in your browser and navigate to the folder again.
5. If your browser prompts you, choose Save or Save As and browse to the location where you want to save the download.
Your browser may download files directly and not prompt the dialog box depending on your browser settings.
Notes:
- If you select multiple files or folders and then select Download, your browser will start downloading a .zip file containing all the files and folders you selected.
- If you're in a folder and you select Download without selecting any files or folders, your browser will begin downloading all contents of the folder.
- Downloads are subject to the following limits: individual file size limit: 10GB; total zip file size limit: 20GB; the total number of files limit: 10,000; folder size limit: 200 files.
- Files or folders containing a hashtag (#) in the file or folder name can't be added to .zip files.
- You can't download files directly from the Shared view. You will need to open the file and save a copy in the location of your choice.
For more information on downloading files and folders in OneDrive, refer to the article here - Download files and folders from OneDrive or SharePoint.
How to upload files and folders to OneDrive?
1. Sign in to office.com

2. Select the app launcher icon  , and then select OneDrive.
, and then select OneDrive.
3. To upload files and folders to OneDrive, follow the steps listed below based on the browser you use:
On Microsoft Edge or Google Chrome:
- Select Upload > Files or Upload > Folder.

- Select the files or folder you want to upload.
- Select Open or Select Folder

On Other Browsers:
- Select Upload, select the files you want to upload, and select Open.
Note: If you don't see Upload > Folder, create a folder, and then upload the files to that folder.
For more information on uploading or saving files to OneDrive, refer to the article here - Upload and save files and folders to OneDrive.